Tutorial Install Wordpress Offline di Localhost Windows 7
Table of Contents
Untuk dapat menjalankan mesin blog Wordpress pada localhost, anda diharuskan membuat database terlebih dahulu. Database dapat dibuat pada MySQL dengan PhpMyadmin, yang sudah tersedia di menu XAMPP Control Panel. Jika dikomputer anda belum terinstall XAMPP dan belum mengerti cara install dan cara menggunaknnya, silahkan anda baca artikel yang telah saya buat sebelumnya.
Pada umumnya orang menginstall CMS Wordpres di folder C:xampp/htdocs/worpress. Sehingga jika anda ingin mengaksesnya melalui browser, anda dapat mengetikkan alamat: http://localhost/wordpress. Dan ketika ingin login anda harus mengetikan: http://localhost/wordpress/wp-admin.
Menurut pendapat saya pribadi, alamat website seperti itu memang terlihat profesional dan enak enak dipandang, walapun website tersebut adalah web localhost. Lalu bagaimana menurut anda..?
Agar website terlihat profesional dan dapat diakses dengan alamat domain sendiri, seperti www.hendinara.com misalnya!.
Ada empat (4) tahapan yang harus anda lakukan sebelum menginstall wordpress yaitu:
Tahap pertama: Mengedit localhost yang berada pada file "hosts" pada komputer anda. Jika belum tahu caranya silahkan anda baca pada artikel saya tulis sebelumnya yaitu, Cara merubah localhoost dengan domain sendiri di windows 7
Tahap kedua dan ketiga, akan saya tulis dalam artikel ini. Silahkan anda baca teks dan perhatikan gambar secara teliti supaya tidak ada kesalahan dalam penerapannya.
Sebagai bahan tutorial, disini saya akan menginstall dan membuat alamat website wordpress saya pada Localhost dengan alamat: www.hendinara.com. Sebelum ke tahap ini, anda wajib mengedit localhost pada komputer anda, dan menggantinya dengan alamat web yang anda inginkan, contohnya seperti: www.hendinara.com.
Tahap kedua: Mengunduh file CMS Wordpress dan membuat folder di drive D: untuk meletakan file Wordpress.
Anda dapat mengunduh file Wordpress di situs resminya KLIK DISINI. dan usahakan memilih versi bahasa indonesia. Kemudian buatlah folder baru di Drive D. Nama folder bebas terserah anda. Folder ini nantinya untuk menaruh file wordpress yang sudah di unduh sebelumnya. Buatlah folder dengan naama "hendinara" di Drive D: seperti gambar dibawah. (Nama folder bebas).
Buka file Wordpress yang sudah anda unduh sebelumnya, file tersebut berektensi ".zip" menggunakan Winrar. didalamnya ada sebuah folder yang bernaama "wordpress". Buka folder "wordpress" tersebut, kemudian ekstrak seluruh isi yang ada pada folder "wordpress" ke folder yang telah dibuat pada tahap sebelumnya, yaitu folder "hendinara" yang terletak di D:hendinara. Jika sudah di ekstrak, silahkan tutup winrar. Untuk lebih jelasnya, silahkan lihat 3 gambar dibawah ini.
Tahap ketiga: Mengedit file Apache (httpd.conf).
Untuk mengeditnya kita harus mengaktifkan Apache dan MySQL pada XAMPP Control Panel. Dan kita akan merubah setinggan pada Apache supaya mengarah ke folder "hendinara" yang mana folder tersebut tempat penyimpanan file "Wordpress". Untuk melakukannya Klik "Config", kemudian klik "Apache (httpd.conf)". (lihat gambar dibawah).
Setelah Apache (httpd.conf) terbuka dalam notepad, gulung kebawah hingga menemukan baris DocumentRoot"/xampp/htdocs" . Kemudian ganti /xampp/htdocs dengan direktori dimana tempat kita menyimpan file "wordpress" yaitu, D:hendinara. (Lihat dua gambar dibawah).
Kemudian gulung lagi kebawah hingga menemukan baris <Directory"/xampp/htdocs">. Ganti "/xampp/htdocs" dengan D:hendinara. Jika sudah selesai klik Simpan. (lihat 3 gambar dibawah).
Tahap ke empat: Menginstall Wordpress:
Buka browser, dan ketikan www.hendinara.com di Adress bar, maka akan terbuka halaman Install Wordpress. Untuk melanjutkan penginstalan, silahkan gulung kebawah, dan klik tombol "Ayo!"
Dihalaman berikutnya, isi semua kolom sesuai Nama database dan User database serta Password User database yang telah anda buat sebelumnya.
Jika anda anda lupa silahkan baca tutorial yang telah saya buat sebelumnya yaitu!: Tutorial install xampp dan membuat database MySQL dengan PhpMyAdmin di windows 7
Jika sudah di isi dengan benar, dan sesuai dengan database, silahkan klik tombol "Kirim".
Jika tidak ada kesalahan dalam mengisi, maka akan tampil halaman seperti gambar dibawah ini, kemudian klik tombol "Jalankan Intalasi" untuk melanjutkan penginstalan.
Jika instalasi berjalan mulus, maka akan muncul halaman Selamat datang. Silahkan ini semua kolom yang diperlukan seperti yang telah saya tandai dibawah.
- Judul situs: Isi sesuai keinginan anda
- Nama pengguna: Isi dengan nama anda. Ini adalah nama pengguna yang diperlukan ketika anda login ke dasbor wordpress.
- Password: Isi dengan pasword yang anda inginkan (yang mudah diingat). Ini adalah kata sandi yang diperlukan ketika anda login ke dasbor Wordpress.
- Tegaskan (ulangi) ulangi kata sandi: Ceklis pada bagian ini untuk menegaskan kata sandi.
- Email anda: Isi dengan alamat email anda. Jika sudah klik "Install Wordpress" dipaling bawah bagian kiri.
Jika isian telah diisi dengan benar, maka akan tampil halaman Login seperti gambar dibawah. Silahkan masukan Nama pengguna dan Kata sandi wordpress yang telah anda buat sebelumnya pada saat menginstall wordpress diatas, kemudian klik "Log Masuk".
Demikian tips dan tutorial cara menginstall wordpress di localhost windows 7. Harapan saya, semoga berguna buat anda yang baru belajar mengenal dunia komputer dan website.
Jika ada yang masih kurang jelas, silahkan tanyakan melalui kotak komentar yang tersedia dibawah artikel ini. Dan menurut anda, bahwa artikel ini bermanfaat, silahkan bagikan kepada teman-teman anda di jejaring sosial, kemungkinan teman-teman anda sedang membutuhkannya. Sekian, terima kasih.




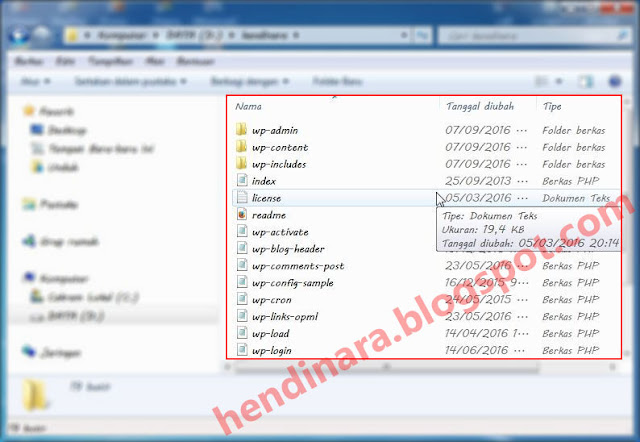
















Posting Komentar